The SUM function adds up all the numbers in a specified range of cells.
The Basics
- Syntax:
=SUM(number1, number2, ...) - Purpose: Calculates the sum of a range of numbers.
- Examples:
- Single number: The formula
=SUM(8005)returns 8005. - Range of numbers: The formula
=SUM(B2:B11)returns the sum of the numbers in cells B2 through B11. - Multiple ranges: The formula
=SUM(B2:B11, C2:C11)sums the values in ranges B2:B11 and C2:C11. - Multiple numbers: Summing the numbers 1100, 1371, and 1710 using the formula
=SUM(1100, 1371, 1710)results in 4181. - Numbers, dates, and times: The formula
=SUM(100, 200.5, "3/15/2023", TIME(10, 30, 0))returns the sum of a number, a decimal, a date, and a time. - References to other worksheets or workbooks: The formula
=SUM(Sheet2!A1:A10)sums the values in cells A1 through A10 on Sheet2, and=SUM('Workbook2.xlsx'!Sheet1!A1:A10)sums the values in cells A1 through A10 on Sheet1 of Workbook2.xlsx. Array of numbers: The formula
=SUM(B2:B4, {10, 15, 20})adds the values in cells B2 through B4 to the values in the array {10, 15, 20}, resulting in a sum that depends on the contents of B2:B4.The formulas
=SUM(B2:B4,{10,15,20})and=SUM(B2:B4, {10,15,20})(with a space after the comma) produce the same result: the sum of the values in B2:B4 and 10, 15, and 20. The space is purely for readability and doesn't affect the calculation.
- Single number: The formula
How to Use the SUM Function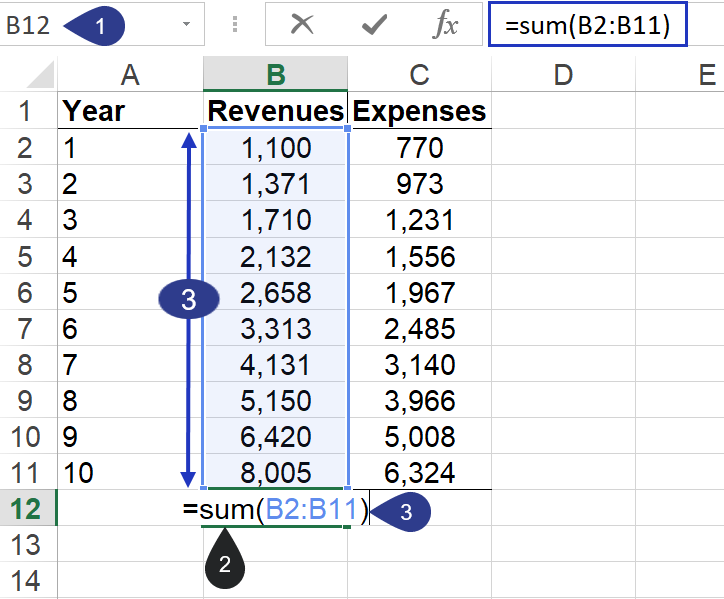
- Select a Cell Where You Want to Display the Sum:
- Click on an empty cell where you want the sum to appear.
- Type the SUM Function:
- Enter
=SUM(into the formula bar.
- Enter
- Select the Range of Cells to Sum:
- Click and drag your mouse over the cells you want to add up, or type the range directly (e.g.,
B2:B11). - Close the parentheses by typing
).
- Click and drag your mouse over the cells you want to add up, or type the range directly (e.g.,
- Press Enter:
- Excel will calculate the sum and display the result in the selected cell.
The SUM function takes one or more numbers or ranges of numbers as arguments and returns their total. You can use the SUM function with a single number, a range of numbers, or a combination of both.
Advanced Usage ("AutoSum")
Excel provides an easy shortcut for the SUM function. Click on the cell where you want to display the sum, then select the AutoSum button (Σ) in the Home tab of the ribbon. 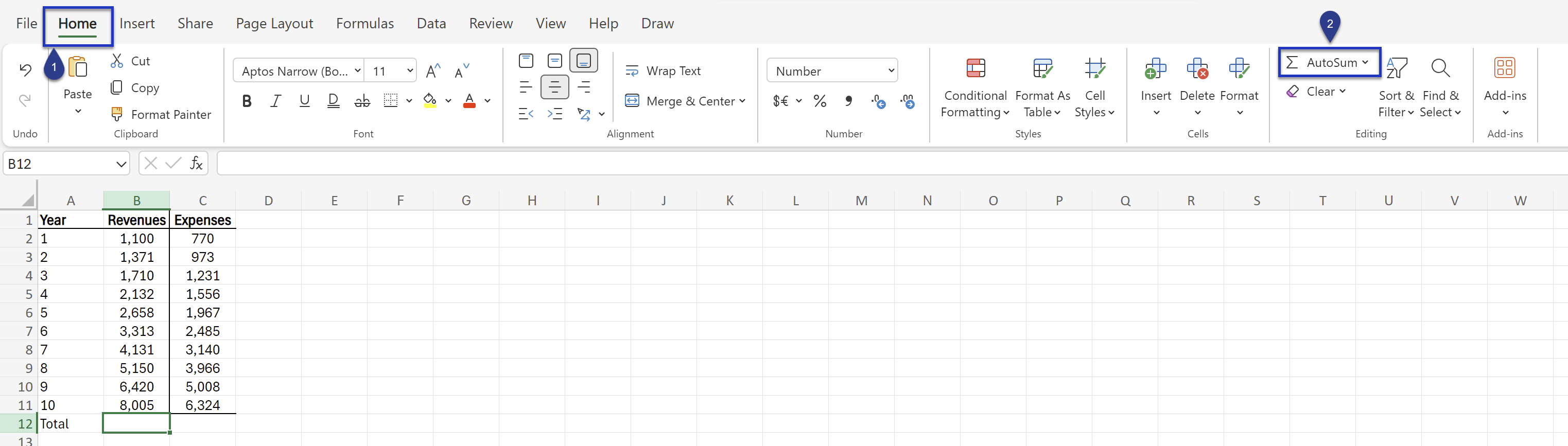
Excel will automatically select a range of cells above or to the left of the active cell. Adjust the range if necessary, then press Enter.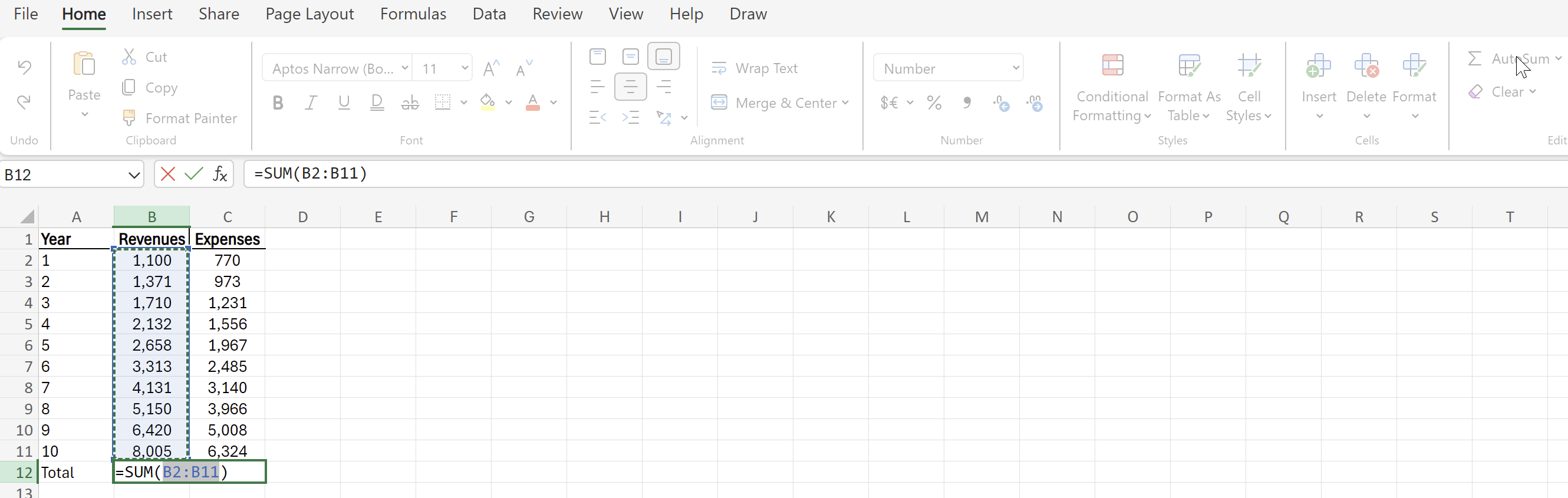
AutoSum can be found in two locations: Home tab > AutoSum and Formulas tab > AutoSum

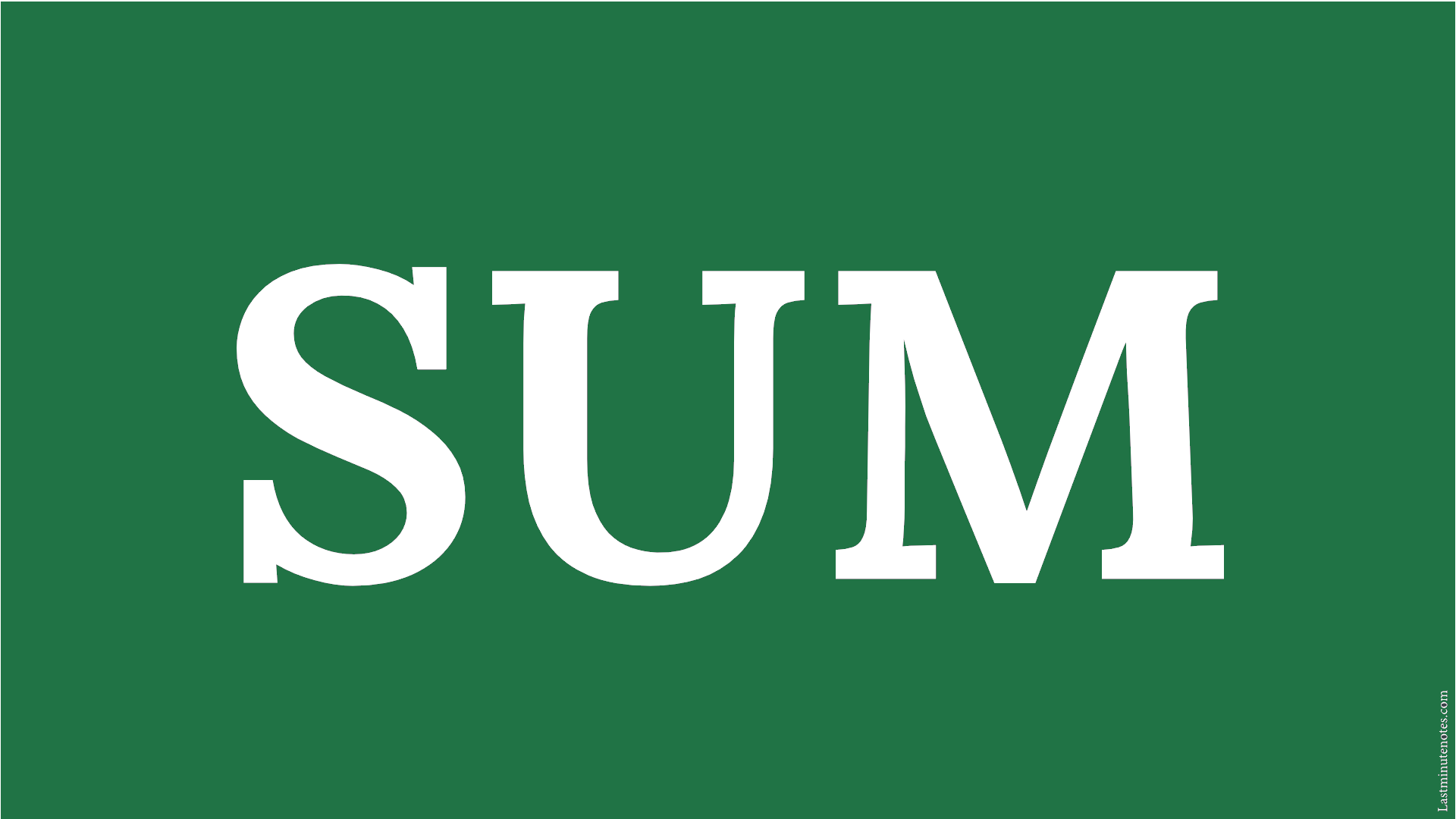
Comments